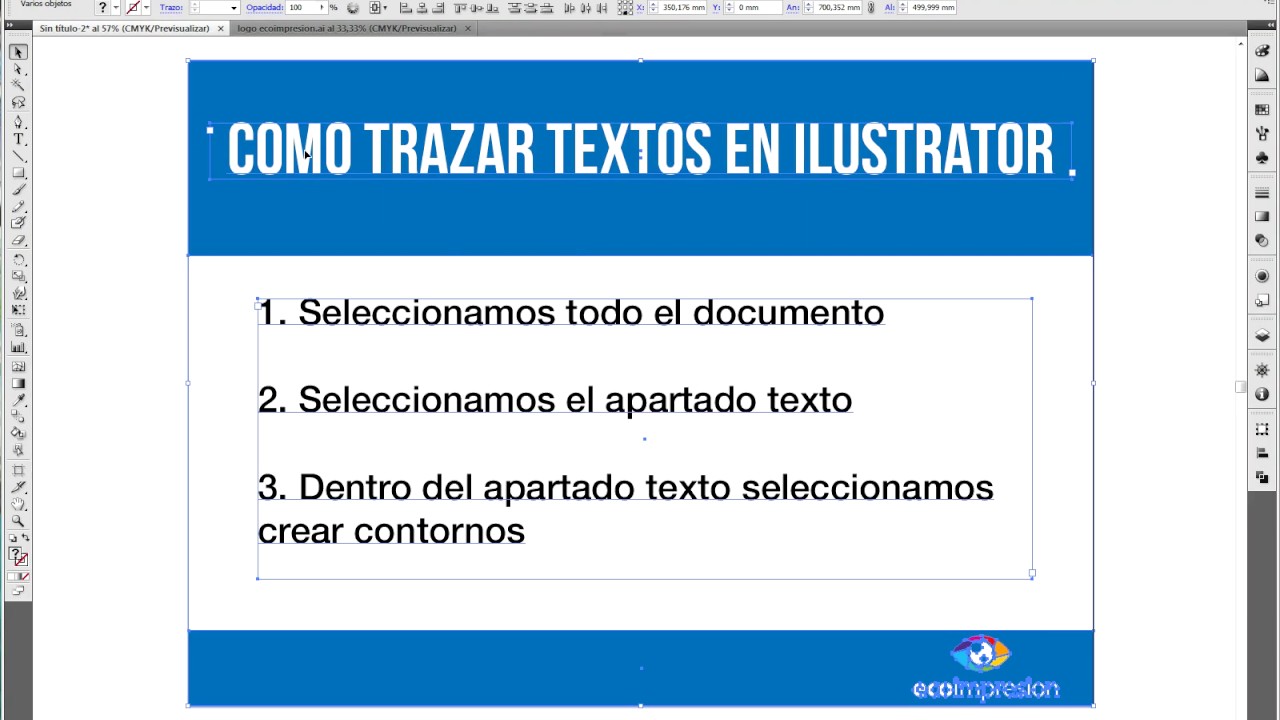Contenidos
Crear tablas en Illustrator
En Illustrator, puedes crear diferentes tipos de gráficos y personalizarlos según tus necesidades. Mantén pulsada la herramienta Gráfica () en el panel Herramientas para ver los diferentes tipos de gráficas que puedes crear.
Los valores deben ser todos positivos o todos negativos. Cada fila de datos introducida corresponde a un área rellena en el gráfico de área. Los gráficos de área añaden los valores de cada columna a los totales de la columna anterior. Por lo tanto, aunque los gráficos de área y los gráficos de líneas contengan los mismos datos, su apariencia es sustancialmente diferente.
Además, puede cambiar los colores del sombreado, el tipo de letra y el estilo de letra; mover, reflejar, cizallar, girar o escalar cualquiera de las partes del gráfico o todas ellas; y personalizar los diseños de las columnas y los marcadores. Puedes aplicar transparencia, degradados, mezclas, pinceladas, estilos gráficos y otros efectos a los gráficos. Aplique siempre estas personalizaciones al final, porque al regenerar el gráfico se eliminan.
Un gráfico es un objeto agrupado que está relacionado con sus datos. Desagrupar el gráfico puede impedirle realizar los cambios deseados. Para editar un gráfico, seleccione las partes que desea editar sin desagrupar el gráfico, utilizando la herramienta de Selección Directa () o la herramienta de Selección de Grupo ().
Gráfico de barras illustrator
Si te gusta este contenido, échale un vistazo a mi nuevo curso de ggplot2.TutorialesAplicacionesCursosHojas de trucosAdobe Illustrator se casa con ggplot2Crea histogramas en ggplot2 y ponlos a punto en Adobe IllustratorÚltima actualización: 5 de noviembre de 2019Recientemente me topé con un tuit que informaba de un estudio que investigaba hasta qué punto marca la diferencia que sean las mujeres o los hombres quienes hagan la primera pregunta en un seminario. Al parecer, las mujeres se animan mucho más a hacer preguntas en un seminario si la primera pregunta del mismo la hace una mujer.
La visualización es elegante en varios sentidos. Al principio, la visualización no parece una visualización típica en ggplot2. Los dos histogramas de la derecha están separados por una línea horizontal blanca para aumentar la legibilidad del histograma. Hasta donde yo sé, ggplot2 no tiene esta característica integrada. Además, se han añadido varias anotaciones a la visualización para hacerla más completa. Por ejemplo, la línea vertical del centro se explica con dos anotaciones a la izquierda y a la derecha de la línea. Al observar la visualización, me di cuenta de que sería mucho más fácil implementar estos detalles con Adobe Illustrator. Adobe Illustrator se utiliza para crear gráficos vectoriales, y la visualización en R también se puede exportar como gráficos vectoriales. Por lo tanto, en este tutorial tratamos de construir una visualización ficticia al estilo de la visualización de este tweet para mostrar que la combinación de ggplot y Adobe Illustrator nos da un margen mucho más creativo para crear visualizaciones de datos. Sin embargo, primero necesitamos datos. Como no pude encontrar los datos del estudio y queremos reconstruir las visualizaciones, creamos datos ficticios:library(tidyverse)
Ampliar el ilustrador de gráficos
La mayoría de nosotros creamos gráficos con un software de gráficos real. Quizá sea Microsoft Excel. Tal vez sea R. Sea lo que sea, suele estar especializado en el análisis. ¿Y si quieres hacer un gráfico para una publicación o una presentación que sea pulido y totalmente personalizado? Adobe Illustrator te da el control que necesitas para hacerlo. No es un software de gráficos. Es un software de ilustración, pero una vez que le coges el tranquillo, Adobe Illustrator puede ser una herramienta valiosa en tu arsenal de visualización.
La herramienta de selección te permite centrarte en un grupo de objetos; la selección directa te permite elegir objetos individuales, como un segmento de línea; la herramienta de pluma te permite dibujar líneas rectas; la herramienta de tipo se utiliza para poner palabras en tu gráfico; y, por último, la herramienta de gráfico te permite hacer diferentes tipos de gráficos.
Inicia un nuevo documento de Illustrator y selecciona la herramienta de gráfico. Haz clic con el botón izquierdo y arrastra. Aparece un rectángulo cuyo tamaño depende de la distancia que arrastres. Este es el tamaño inicial de tu gráfico. Siempre puedes cambiarlo más tarde, así que no tienes que preocuparte por ello. Inmediatamente verás una cuadrícula una vez que sueltes el botón del ratón (mostrada abajo). Ahí es donde pones tus datos. Puedes introducir manualmente los puntos de datos como lo harías en Excel, pero es más fácil cortar y pegar los datos de Excel en la cuadrícula de Illustrator.
Gráfico de Illustrator
La herramienta de gráficos de Adobe Illustrator es… especial. Veterana de muchas actualizaciones de software (que ha sobrevivido con éxito a todas ellas…), una de sus muchas peculiaridades es que no se puede cambiar el tamaño de un objeto gráfico que no haya sido desagrupado, salvo con la herramienta Escala (S).
Puedes seleccionar sólo los rótulos de texto, utilizando la herramienta Agrupar selección (flecha blanca con el signo más, sin atajo de teclado) y haciendo clic dos veces en un rótulo. ¿Hay alguna manera de decirle a cada una de ellas que restablezca su escala? (Transformar cada una está en gris porque es un gráfico y no se conforma con ninguna de esas tonterías de nuevo cuño).